Heute möchte ich euch mal eine tolle Methode zeigen, Bilder einfach, aber sehr effektiv zu bearbeiten. Der ein oder andere kennt bestimmt Fotos, die bis auf eine Farbe oder einen Bereich komplett schwarz-weiß sind. Das lässt sich mit Photoshop oder GIMP sehr einfach nachmachen, wie ich euch nun zeigen möchte. Ihr braucht dafür ein geeignetes Foto, zum Beispiel eine Straßenszene, wie in meinem Beispiel. Das Foto wurde 2012 in Notting Hill, London irgendwann spät am Abend aufgenommen und gefällt mir besonders wegen den knalligen Farben. Ein Photoshop-Tutorial in Videoform findet ihr hier. Da allerdings nicht jeder Photoshop besitzt, habe ich es nun in Textform noch einmal für GIMP abgefasst. Dieses Programm kann sich jeder kostenlos auf der offiziellen Seite oder auf Chip herunterladen.
Schritt 1 - Vorbereitungen
Zu erst öffnet ihr das Bild ganz normal in GIMP und dupliziert die dadurch entstandene Ebene mit einem Rechtsklick auf "Ebene duplizieren". Dadurch fertigt ihr eine Sicherheitskopie an, was in diesem Fall zwar nicht all zu wichtig ist, ihr euch aber zur Gewohnheit machen solltet. Falls das Ebenenfenster bei euch nicht sichtbar ist, könnt ihr es über "Andockbare Dialoge -> Ebenen" einblenden.
Jetzt markiert ihr euch den Bereich, der später farbig bleiben soll. Das funktioniert am besten über das "Freie Auwahl-Werkzeug", das ihr unter Werkzeuge -> Auswahlwerkzeuge findet.
Mit dem Mauszeiger umrahmt ihr jetzt also euren gewünschten Bereich. Dabei muss man je nach Motiv unterschiedlich genau vorgehen, auf meinem Bild kann ich das eher grob markieren.
Wer ein Grafiktablett besitzt, kann es zur Hilfe nehmen, mir war es allerdings schon zu viel Aufwand, es extra dafür anzustecken. Hier habe ich nun grob das Leuchtschild der U-Bahn-Station markiert. Dieser Bereich wird später als einziger farbig bleiben.
Mit STRG+C kopiert ihr euch diesen Bereich nun und fügt ihn durch STRG+V auf eine neue Ebene ein. Dadurch entsteht eine sogenannte schwebende Auswahl, die ihr durch einen Klick auf das neue Ebene-Symbol (links unten im Ebenenfenster das kleine Papier) zu einer normalen Ebene macht. Diese nennt sich dann "eingefügte Ebene".
Schritt 2 - Entfärben und Einfärben
Ihr habt jetzt alle nötigen Vorbereitungen getroffen. Auf zwei Ebenen befindet sich euer unbearbeitetes Foto. Eine davon ist eine Sicherheitskopie, mit der anderen wird gleich gearbeitet. Eine dritte Ebene, die auf dem Stapel ganz oben liegt, enthält den Ausschnitt des Bildes, der später farbig bleiben soll. Die mittlere Ebene soll nun entsättigt werden. Ihr wählt sie also im Ebenenstapel aus, so dass die blau angezeigt wird. Alle Änderungen werden nun an genau dieser Ebene vorgenommen, an keiner anderen.Dazu ruft ihr über "Farben -> Farbton/Sättigung" das oben gezeigte Fenster auf. An diesem Dialog interessiert euch lediglich der unterste Regler, die Sättigung. Mit dem Mauszeiger schiebt ihr ihn auf Null und wenn ihr alles richtig gemacht habt, solltet ihr nun ein ähnliches Bild wie das oben erhalten.
Das Foto ist jetzt theoretisch schon fertig, allerdings sieht es noch sehr unbearbeitet aus, was sich in einigen leichten Schritten ändern lässt.
Um die Gradationskurven, sehr praktische Funktionen zur Bearbeitung, verwenden zu können, müsst ihr zu erst die obersten beiden Ebenen zusammenfügen. Das macht ihr mit "Rechtsklick auf die oberste Ebene -> Nach unten vereinen". Im Anschluss erhaltet ihr eine Ebene, auf der das Schwarz-Weiß-Farbige Foto zu finden ist.
Über "Farben -> Kurven" ruft ihr nun die Gradationskurven auf. Wie genau diese Art der Bildbearbeitung funktioniert, habe ich hier in einem kurzen Videotutorial erklärt. Wem das also neu ist, rate ich, sich erst das Video anzusehen, bevor er weitermacht.
In diesem Fall habe ich die oben angezeigten Kurven verwendet, um dem Bild so einen staubigen Vintage-Charakter zu verleihen. Der Kreativität sind an dieser Stelle aber keine Grenzen gesetzt, erlaubt ist, was gefällt! Mit Okay bestätigt ihr dann eure Einstellungen und erhaltet das fertig bearbeitete Bild. Wenn ihr einen Vorher-Nachher-Vergleich wollt, könnt ihr die aktuelle Ebene mit dem Augen-Symbol ausblenden, damit die unterste Ebene, eure Sicherheitskopie, sichtbar wird.
Schritt 3 - Speichern
Um das Foto abzuspeichern, klickt ihr auf "Datei -> Exportieren", wichtig, NICHT "speichern (unter)". Nur über Exportieren erhaltet ihr das Fenster oben. Das kleine Plus bei "Dateityp nach Endung" klappt ihr auf und erhaltet so eine Auswahl an Möglichkeiten, euer Foto abzuspeichern. Zum Beispiel als herkömmliches .jpg, oder auch als .psd-Datei, welche die Ebenen archiviert. Bei einer .jpg-Datei werdet ihr nur das abspeichern, was ihr gerade seht, eine .psd-Datei speichert den Ebenenstapel gleich mit, was praktisch ist, wenn man das Bild zum Beispiel zu einem anderen Zeitpunkt weiterbearbeiten möchte.
Wem sein Bild so zu groß ist, kann es vorher noch über "Bild skalieren" auf die gewünschte Pixelzahl verkleinern.
Ich persönlich liebe diese Methode, setze sie aber nur sehr sparsam ein, wozu ich euch auch raten möchte. Der Effekt nutzt sich schnell ab und sollte deshalb nur dann verwendet werden, wenn es auch wirklich zum Foto passt. Was das betrifft, bin ich sehr heikel, da ich es eigentlich nur in der Street- oder Mode-Fotografie wirklich mag. Aber ich bin mir sicher, dass ihr ein geeignetes Foto finden werdet und hoffe, dass euch das Tutorial geholfen hat. Fragen, Anmerkungen oder auch fertige Bilder könnt ihr gerne in die Kommentare schreiben!


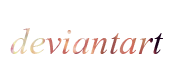
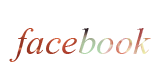











Vielen Dank für das Tutorial! Hat geklappt: http://galeria.damaru.de/2014/07/the-three-off-lifes/ :-)
AntwortenLöschen